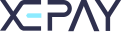Want to learn how to use your Ingenico terminal?
Take a look at our Guide, featuring simple step-by-step instructions to help you complete a wide variety of daily tasks using your card terminal.
Sales transactions
Contactless card sale
- Enter the amount and confirm by pressing the green button
- Wait for the display to show either
 or move the card closer to the display, then ask the card holder to present the card
or move the card closer to the display, then ask the card holder to present the card - The display will then show Authorisation response and merchant receipt prints
- When Print Customer Copy appears, press the red button. If the customer requests a receipt, press the green button to print the receipt for the card holder
MOTO card sale (Mail Order/ Telephone Order)
- Enter amount and confirm by pressing the green button
- Wait for display to show
 or Insert Card, then type the 16 digit card number and confirm by pressing the green button
or Insert Card, then type the 16 digit card number and confirm by pressing the green button - Enter valid expiry date (format MMYY) and confirm by pressing the green button
- Enter CVV number and confirm by pressing the green button
- Display shows Post Code, enter numeric elements of the cardholders post code (where the card is registered) and confirm by pressing the green button
- Verify signature if available when Signature verification appears
- Select Yes by pressing the green button
- The receipt for the card holder prints
Sales Transactions with Optional Additional Features
Cashback (Max. £100)
If this function is activated, the card holder can withdraw cash from their card. After the card is read by the terminal the following steps should take place:
- The terminal will prompt for Cashback
- Then ask the card holder if they wish to avail of the Cashback
- The card holder can then choose either Yes by pressing the green button or No by pressing the red button
- If Yes, enter the amount and confirm by pressing the green button
Tip
If this function is activated, the card holder can add a tip on top of the original sale amount. After the card is read by the terminal the following steps should take place:
- The terminal will prompt for Sale with Tip
- The card holder can then choose either Yes by pressing the green button or No by pressing the red button
- If Yes, enter the amount and confirm by pressing the green button
Authorisation and Capture Transaction
Complete a Pre-Authorisation (Capture)
- Press Menu and then select Completion
- When prompted by The amount must not exceed the Pre-Authorisation enter the amount and confirm by pressing the green box
- When prompted, ask the card holder to enter their PIN
- When prompted by Authorisation Code enter the matching pre-authorisation by typing the numbers using the keypad - letters can be entered using the keypad plus the F4 key, e.g. an A is achieved by pressing 2 then the F4 key (note: the “Authorisation Code” must be entered exactly the same as the authorisation code printed on the pre-authorisation receipt)
- Display will then show Post Code, enter numeric elements of the cardholders postcode (where the card is registered) and confirm by pressing green box
- Display will then show Provide Address, enter the house number (where the card is registered) and confirm by pressing the green button
- When Print Customer Copy appears, press the green button to print the receipt for the card holder
- Remove card
Modifying Existing Transactions
Refund
- Press Menu and then select Refund
- Enter the amount to refund and confirm by pressing the green button
- Wait for the display to show
 to insert card
to insert card - When prompted for Signature verification, select Yes by pressing the green button and the receipt for the card holder will then print
- Remove card
Administration
Settlement (End of Day)
- Press Menu and then select Settlement and confirm by pressing the green button
- Settlement reports will print
Adding a Cashier
- Press Menu and then select Cashier
- Press the green button and then select Add
- When prompted for a Cashier ID enter a 4 digit ID and confirm by pressing the green button
- When Password appears enter a 4 digit code and then press the green button
- When Repeat password appears re-enter the 4 digit code and press the green button
Terminal Power On/ Off
For portable and mobile terminals:
- To switch the terminal On when it is off at the base, press the green button
- The terminal can be powered Off by simultaneously holding down the yellow button and the full stop
If you require further assistance, please contact our Support Team on 0300 303 2331 or email us your enquiry at info@xepay.co.uk
Get a FREE quote

Apply to be a XE Pay reseller below

*Standard contract terms are 18 months. Flexible contracts available on request. All rates quoted on our website are for UK personal debit / credit cards only and do not include international / commercial and non secure transactions which are charged at a higher rate.